①「挿入」 タブ →「画像」や、コピー&ペーストで画像を挿入してください。(通常通り) ② 画像を選択 → 「図の形式」 タブ→「透明度」 を選択 ③ この画像の透明度グラデ―ションのuiでも画像を半透明にできます。 OSWindows XPSoft:Microsoft Word 02 SP3PC自作PCこんにちは。質問がありまして、投稿させて頂きました。ワードに絵を貼り付けたのですが、その上に対角線上に透かしを表示したく考えております。操Word の「透かし」機能を使いましょう。 任意の文字列を指定することはもちろんのこと、「緊急」や「社外秘」などのよく利用される パターンがあらかじめ用意されており、一覧やダイアログ ボックスで選択するだけで設定できます。

Word ページの背景要素 透かし 枠線 背景色 を設定する方法
Word 背景 画像 透かし
Word 背景 画像 透かし-画像の透明化 背景の画像の透明化 透かしに画像を指定して透明化 画像を薄くする(薄くして文字を入力) 画像をファイルに挿入(挿入→画像、またはオンライン画像)し右クリック →「コピー」(※重要) 「挿入」-「図形」から「正方形/長方形」をクリックしてドラッグ(サイズは画像と同じ位がベスト。 背景なら用紙いっぱいに。 図形を右クリックユーザー設定の画像透かしを追加する ユーザー設定のテキスト透かしを追加する 背景画像を追加する 背景色を変更する さらに2項目を表示 項目を隠す 関連記事 このwikiHowでは、Microsoft Word文書で空白の背景に透かしや背景色を追加する方法をご紹介し




50 ワード 背景画像 透かし ワード 背景画像 透かし
写真を用紙の透かし模様のような背景として使うことができます。 まず、文書に挿入した写真を選択し、図ツールの書式タブにある色ボタンからウォッシュアウトを選択します。 次に、文字列の折り返しボタンから背面を選択すると、写真が背景として設定されます。 Share 記事をシェアする tweet pocket この記事が気に入ったら いいね!文字の背景に入れても、透明度を調整することで透かしのようになり、文字の視認性が失われません。 ここでは Word 13 にて、背景にワンポイント的な半透明の画像を挿入する方法を紹介します。 1 Wordにて文章を作成し、「挿入」-「図形」で任意の図形を挿入します。 2 「レイアウトオプション」にて「文字列の折り返し」を「背面」にします。 3 図形の上で「透かし」→「透かしの削除」で出来ます。 ワードの背景に画像を入れる方法 (透かし)へのコメント投稿 一覧を見る
Excelのワードアートで透かし画像を作成する(2) 書体や文字サイズ、色などを調整( (1) )して、透かしの元となる画像を作成する。 文字を回転( (2) )させて、シート全体に文字が表示されるようにするとよい。 また、文字の色は透かしに設定する際に調整できるので、カWord で背景の画像または画像を挿入する その他 デザイン タブで 、 ユーザー設定の透かし > 選択します 。 図 の透かし を 選択し、画像を選択します。 ウォッシュアウトを 選択またはクリアします 。 OK をクリックします。 透かしを 1 ページにのみ 挿入するには、ユーザー設定の透かしを作成してギャラリーに保存し、現在の透かしを削除してWord 02マスター講座 > すべてのページの背景に透かし画像をつけよう! コメント ※技術的な質問は Microsoftコミュニティ で聞いてください!
「Wordの背景にお気に入り画像を挿入するには?」と 透かし機能を利用して画像を挿入する 1.「ページレイアウト」タブ「透かし」「ユーザー設定の透かし」。 2.透かしダイアログボックスが表示されたら「図」にチエックを付け「図の選択」。下図は背景に画像を設定した例です。 背景の削除 topへ 背景の削除はページレイアウトタブのページの背景グループにあるページの色から「色なし」を選択します。 背景を印刷する topへ 背景は初期設定の状態では印刷されません。透かしを挿入する Topへ 既定の透かしを挿入する デザインタブの透かしをクリックすると挿入できる透かしのリストが表示されます。 リストの1つ選択すると、文書に選択した透かしが挿入されます。 選択した透かしが文書の背景に挿入されました。 ユーザー設定の透かしを挿入する デザインタブの透かし→ユーザー設定の透かしを選択します。 透かし
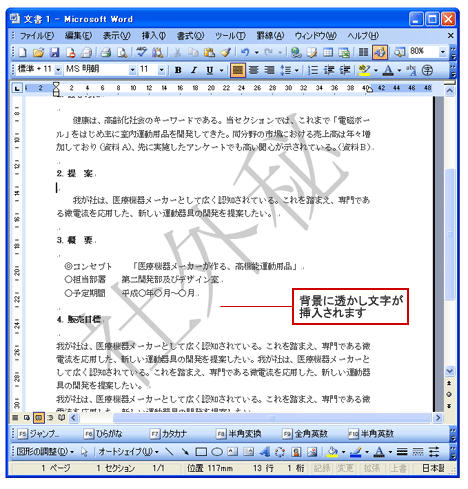



ワード 背景に透かし文字を入れる Word ワードの使い方
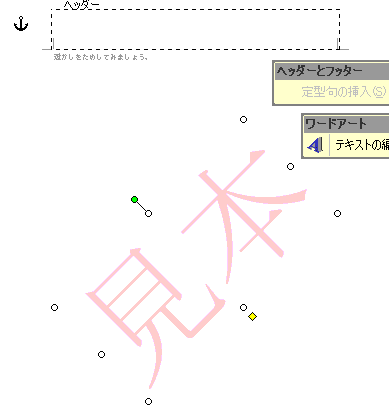



透かしの位置を調整しましょう Word パソコンカレッジ スタッフのひとりごと
背面の画像を選択する(Word 03の場合) 背面の画像を選択する(Word 10/07の場合) まずは、Word 10と07での方法を紹介します。どちらも方法はまったく同じです。 1画像が文字の背面に配置されています。すき間がないので、画像を選択できません。Word透かしが削除できない場合の回避方法 ダイアログボックスから削除できない場合の回避方法 製品情報 Microsoft Word 10 Microsoft Word 07図の 挿入 > に移動 し、文書に画像を追加する 色の透過性を変更する図を選びます。 図の 書式 タブで 、色 または 色の変更 を選択し、透明色の 設定 を選択します。 透明にする画像または画像の色をクリックまたはタップします。
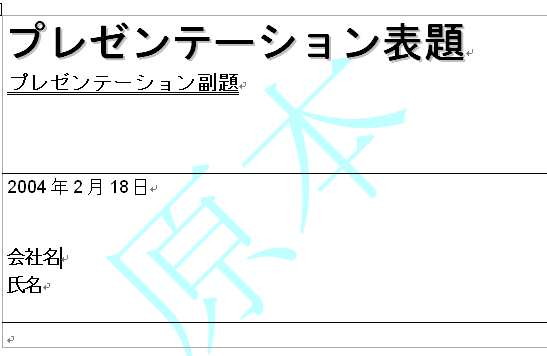



文書の背景にテキストや画像の透かしを入れるには Word 03 初心者のためのoffice講座
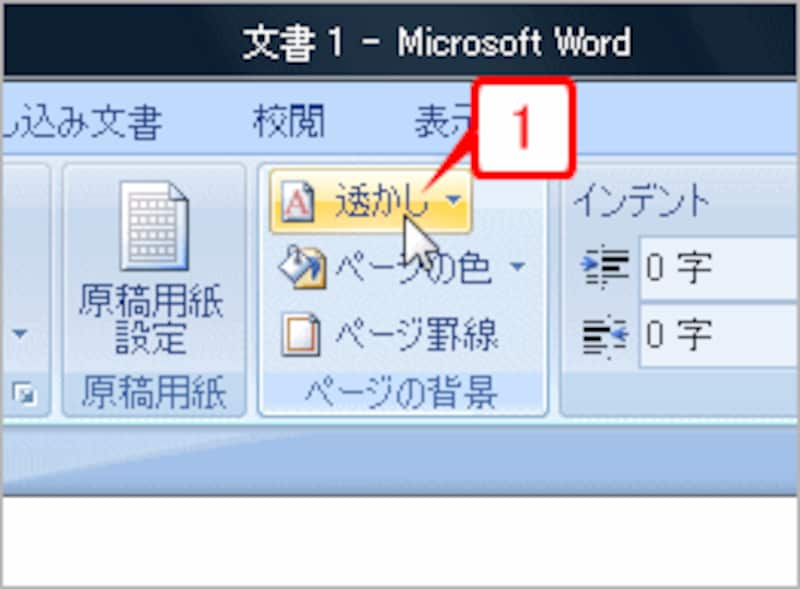



3 4 ワードに 透かし文字 を入れる方法 ワード Word の使い方 All About
①今回は画像を背景とするので、 図の透かし にチェックを入れる ② 図の選択 をクリックする ①背景に挿入したい画像を選択する ② 開く をクリックする 挿入する図が決定したら、 ズーム で図のサイズを決めます。 Introduction Word(ワード)、Excel(エクセル)、PowerPoint(パワーポイント)で画像を透明化するやり方です。 ワードやパワーポイントなどのOffice製品では、図形機能で描いた四角や丸などの様々な「図形」は最初から透明にすることができます。 下は、丸を三つ描いてそれぞれ透過したものです。下記の解決法をお試しください。 「表示」-「ヘッダーとフッター」をクリック 「ヘッダーとフッター」ツールバーの「本文の表示/非表示」ボタンをクリック 背景の文字や画像を削除する 又は、 「書式」-「背景」-「透かし」をクリックし、「なし」を選択 (※透かしの正体も実はヘッダーフッター内のワードアートです。 「挿入」タブ-「ヘッダー
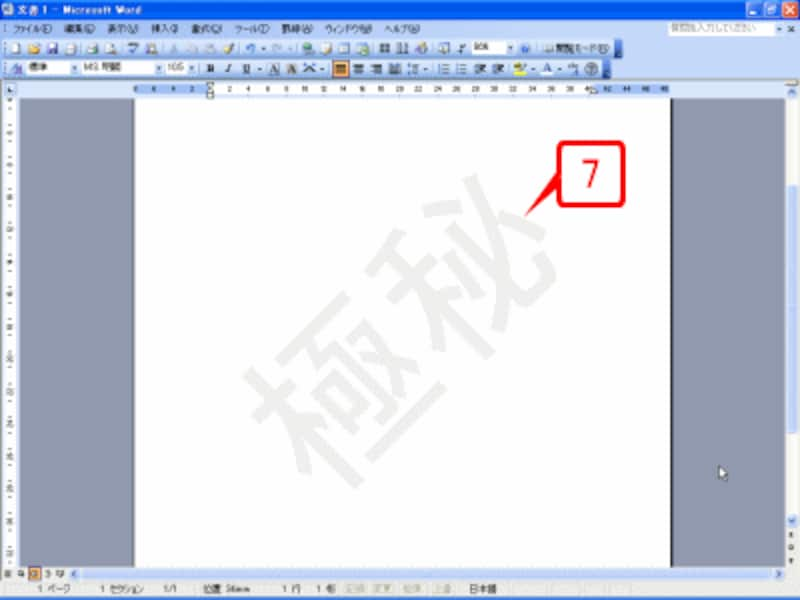



ワードに 透かし文字 を入れる方法 ワード Word の使い方 All About
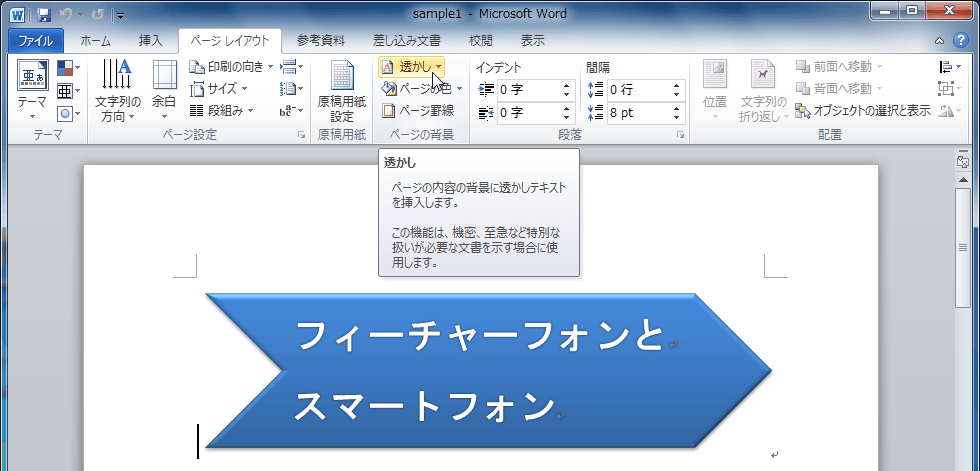



Word 10 透かしを設定するには
マニュアルやレジュメをMicrosoft Wordを使って作るときに、表紙の背景画像を枠いっぱいに設置できずに困った経験ってありませんか?そんな方のために説明動画を作りましたので参考にしてください。 動画:MicrosoMicrosoft Office Word(ワード)は、「ワープロソフト」です。文字を入力して、見栄えを整えて印刷することが得意なソフトウェアです。ここでは、Word 13で文書作成するときの基本的な操作について、ご紹介します。Word 07は、文字列や画像を透かし模様として印刷する文字列の背面に挿入できます。 《透かしの利用例》 対象機種の確認はここをクリックしてください。 透かし機能を利用するには、以下の操作手順を行ってください。 操作手順
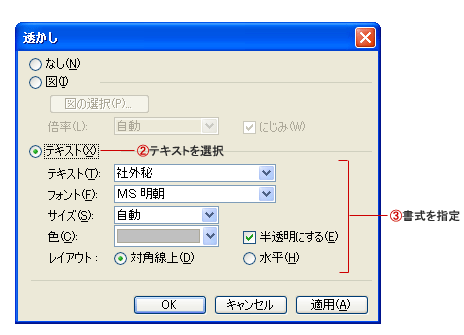



ワード 背景に透かし文字を入れる Word ワードの使い方
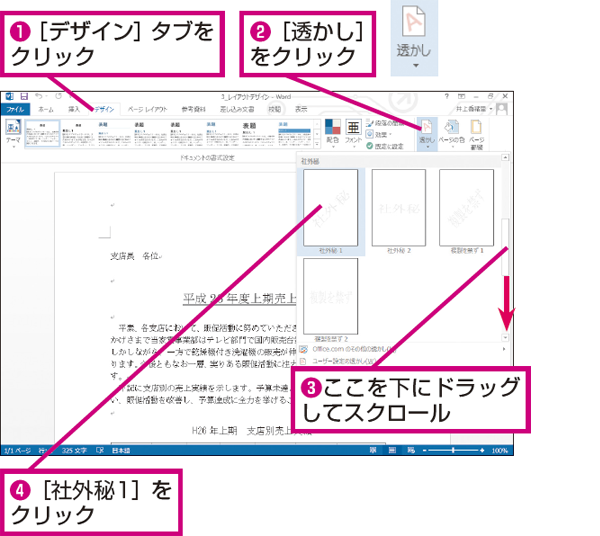



Wordで文書に 社外秘 などの透かし文字を入れる方法 できるネット
Microsoft Wordで背景に透かし文字を挿入する方法 タイトルとURLをコピー 仕事をしていると、ビジネス文書でよくある「コピー厳禁」や「社外秘」などの文字を薄く背景に表示させたい場面があるかと思います。 画像の位置や大きさの変更方法
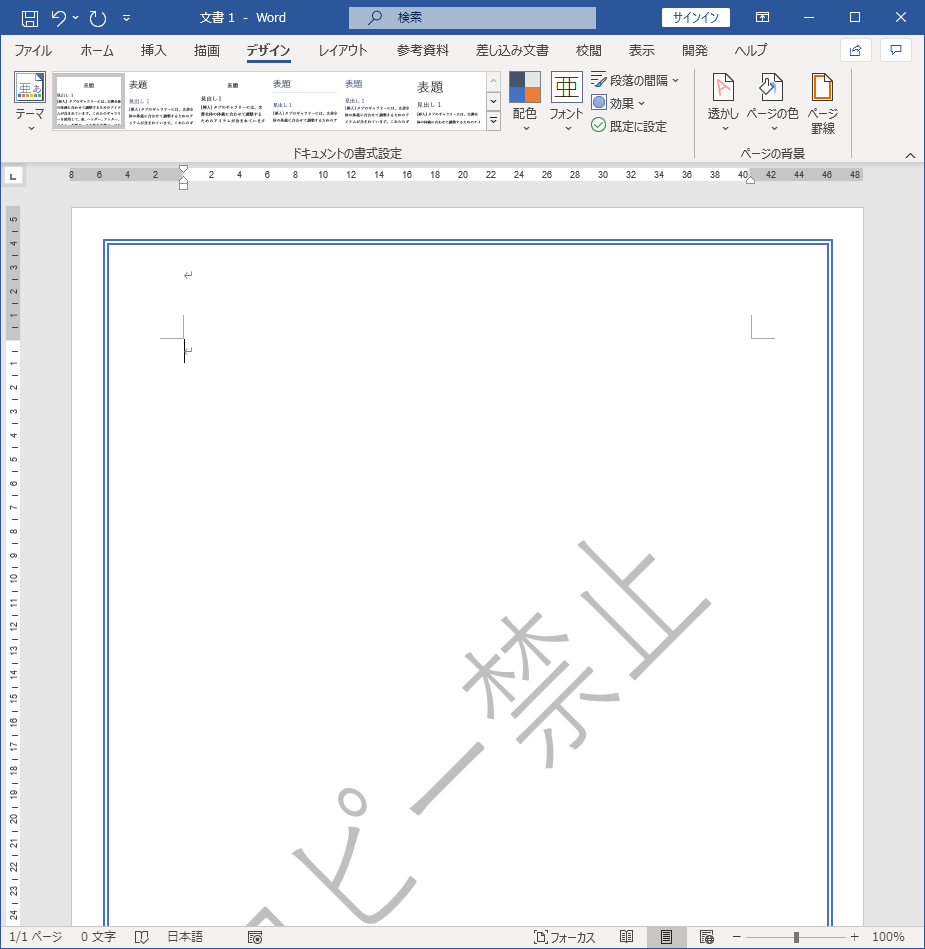



Word ページの背景要素 透かし 枠線 背景色 を設定する方法



透かしの設定 Word ワード 10基本講座
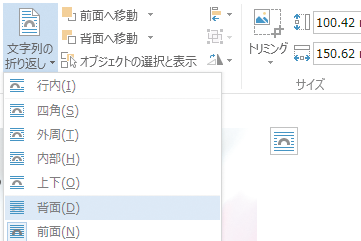



Wordで図形の背景に写真を設定する方法 できるネット



1




Word ページの背景要素 透かし 枠線 背景色 を設定する方法
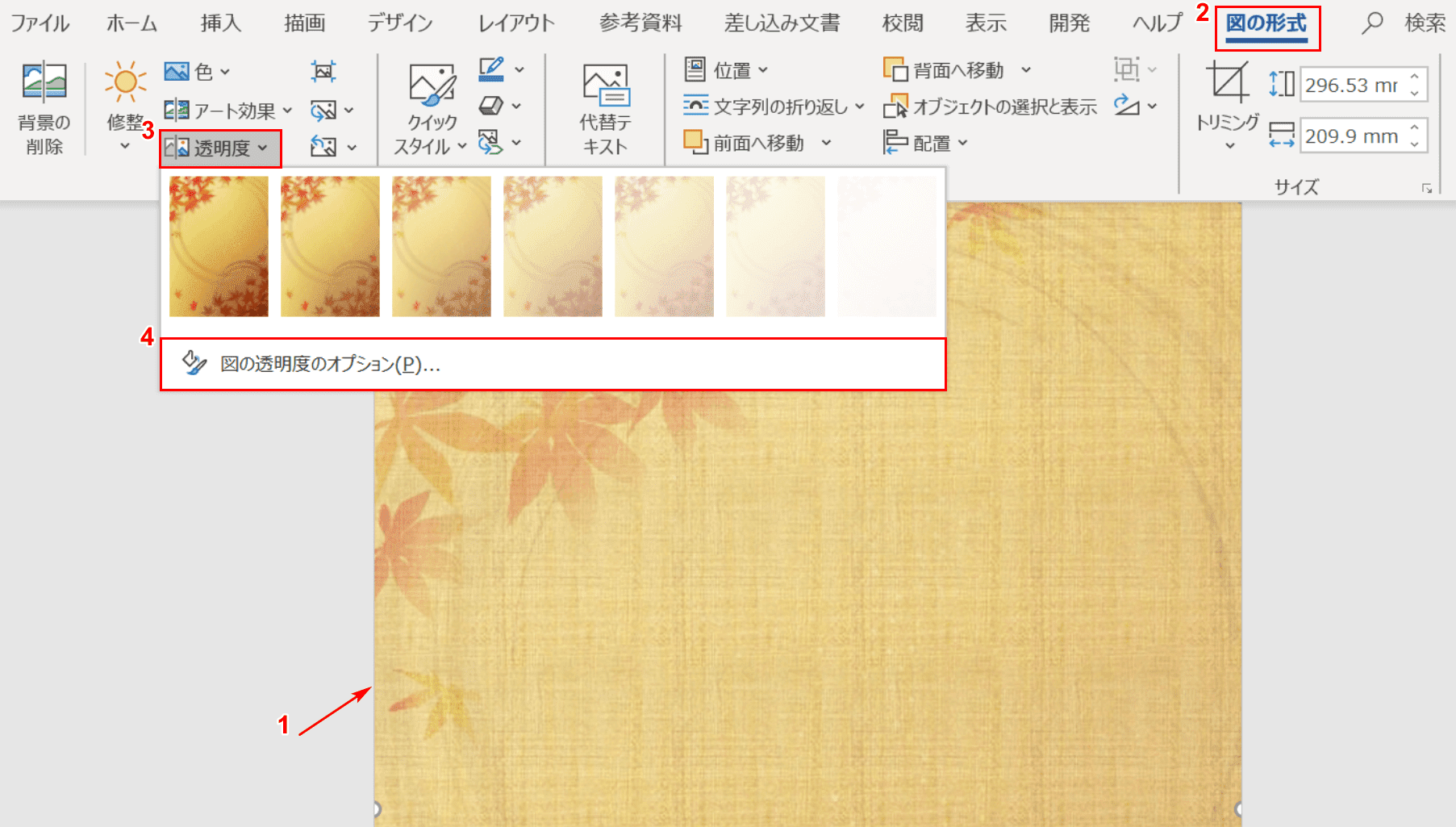



ワードのページの背景に色や画像を設定する方法 Office Hack
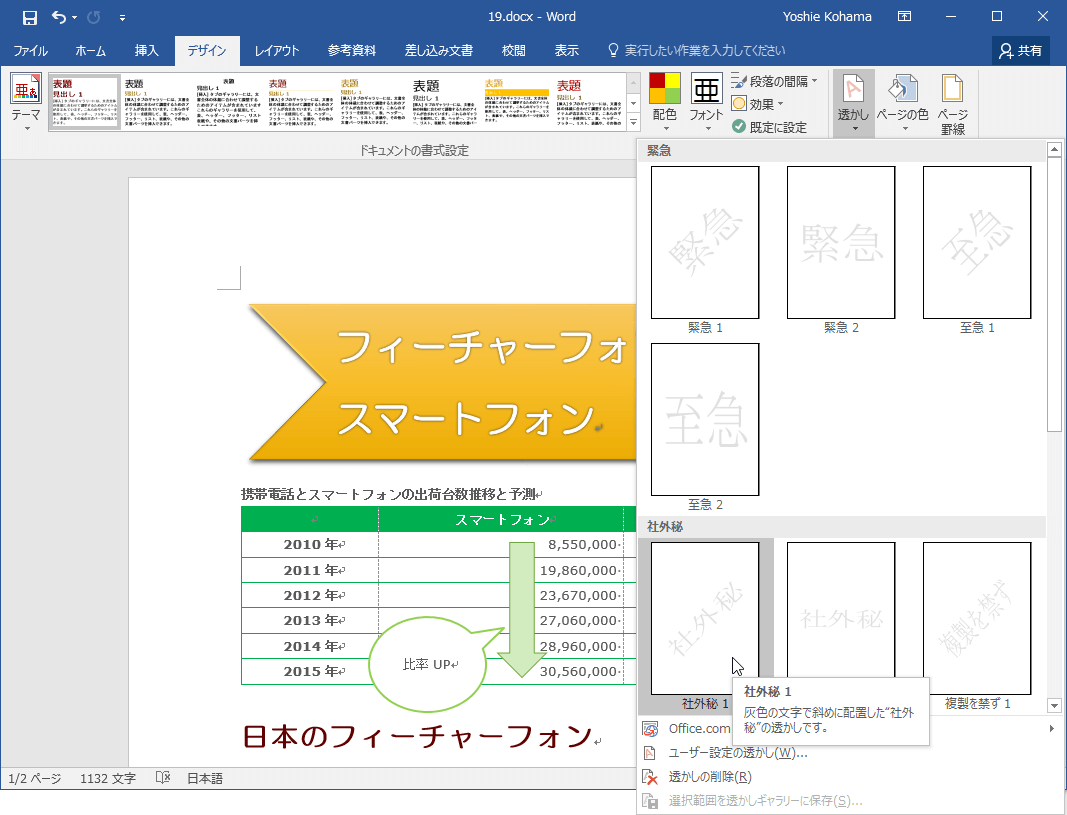



Word 16 透かし文字を設定するには
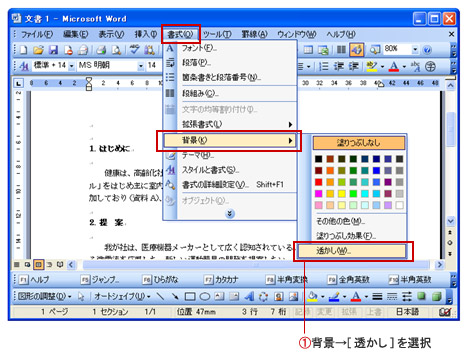



ワード 背景に透かし文字を入れる Word ワードの使い方




ワード 背景に透かし文字を設定する




Word 透かし が削除できない場合の回避方法
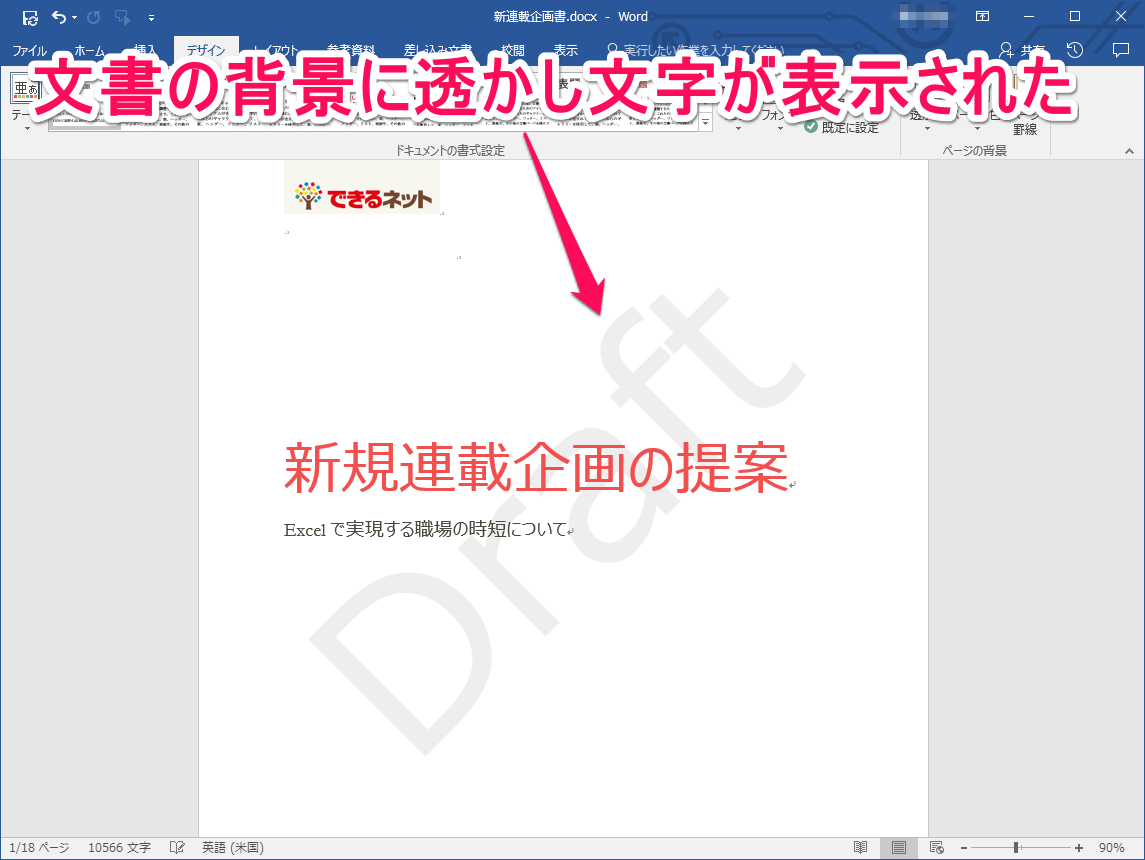



企画書にも使える ビジネス文書に任意の 透かし文字 を表示する方法 Word できるネット




Word 文書の背景に Sample などの透かしを設定する方法 きままブログ
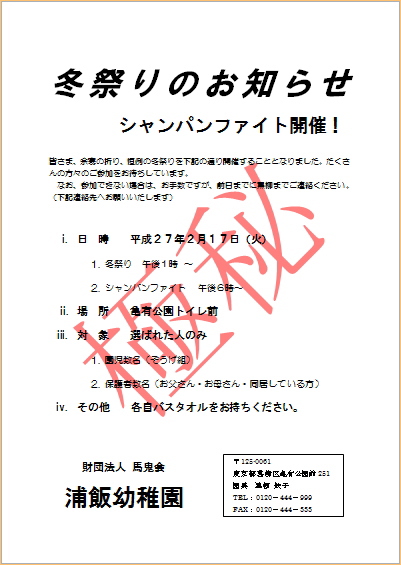



透かし文字と背景 ワード Word の応用操作
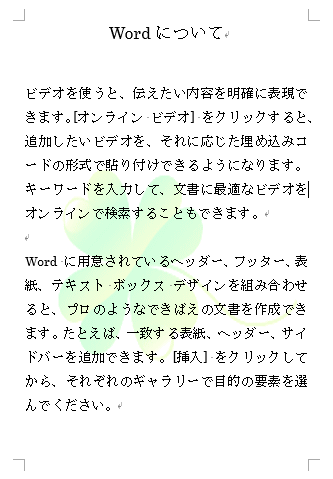



画像を透かしとして挿入した後の編集 ウォッシュアウトの詳細設定 Word 16 初心者のためのoffice講座



背景に透かし文字を設定する方法 Word ワード レイアウト文書の作成 応用編




ワード 画像 写真を背景にする Word ワードの使い方
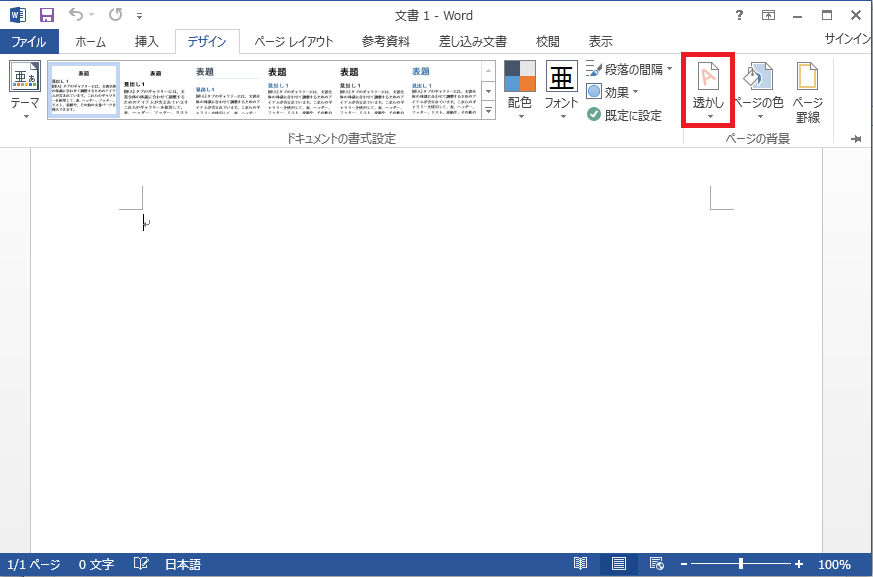



Microsoft Wordで背景に透かし文字を挿入する方法 Ux Milk
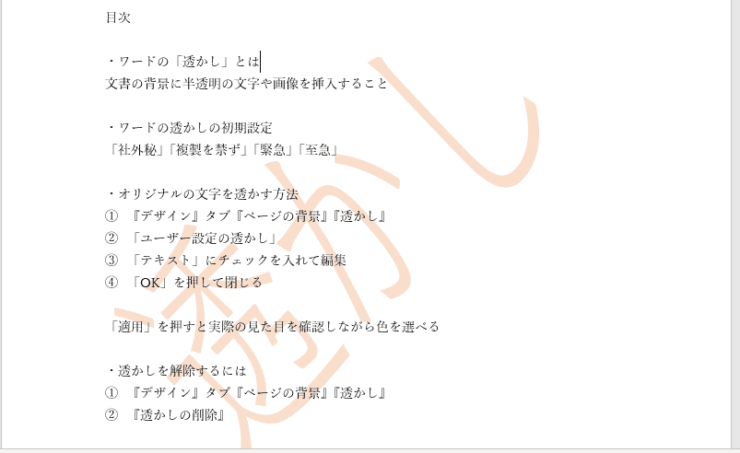



ワード 透かし で背景に文字を入れたり 削除する方法を解説




Word ワード 背景に色や画像を入れたい 透かし文字や罫線のやり方も もりのくまのサクサクoffice
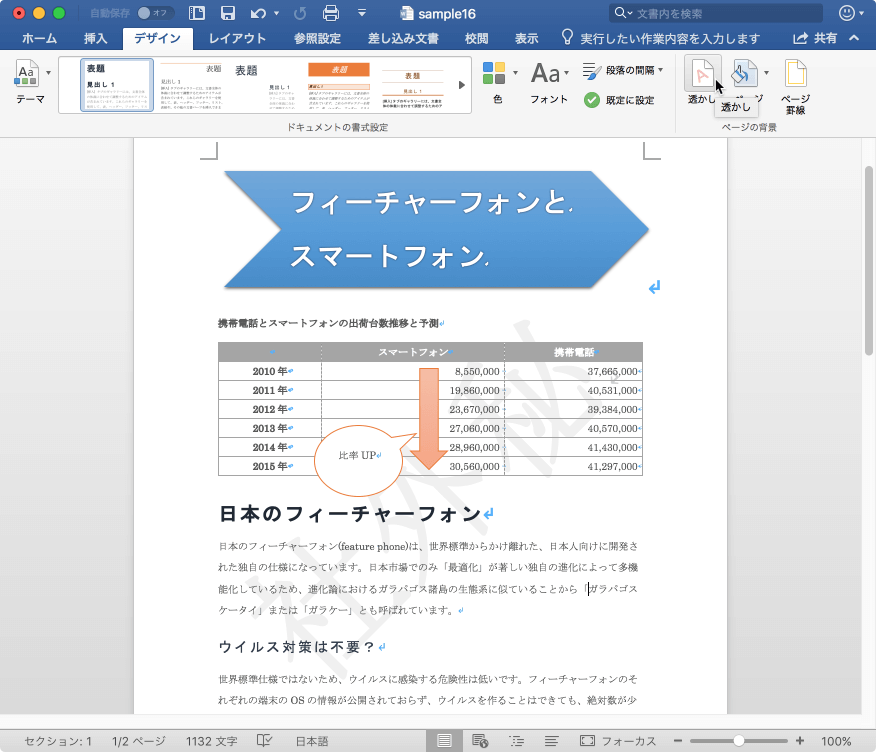



Word 16 For Mac 透かし文字を変更または削除するには




画像を透かしとして挿入した後の編集 ウォッシュアウトの詳細設定 Word 16 初心者のためのoffice講座
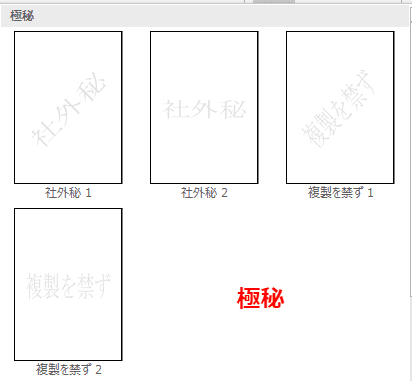



ワード 透かし で背景に文字を入れたり 削除する方法を解説




50 ワード 背景画像 透かし ワード 背景画像 透かし
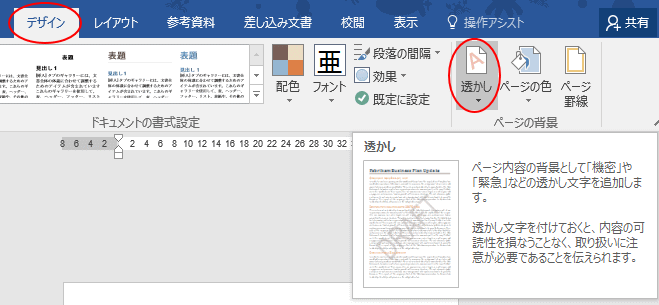



画像を透かしとして挿入した後の編集 ウォッシュアウトの詳細設定 Word 16 初心者のためのoffice講座



背景に文字 背景文字の編集方法 使えるワード入門



背景に透かし文字を設定する方法 Word ワード レイアウト文書の作成 応用編




ワードの背景に挿入した色や画像などが削除できない方必見




Word ワード 背景に色や画像を入れたい 透かし文字や罫線のやり方も Youtube




Word オリジナルの透かしで文書を目立たせたい 日経クロステック Xtech



Word や Excel に挿入した画像の透明度を調整するには Office13 でじまみ 楽天ブログ
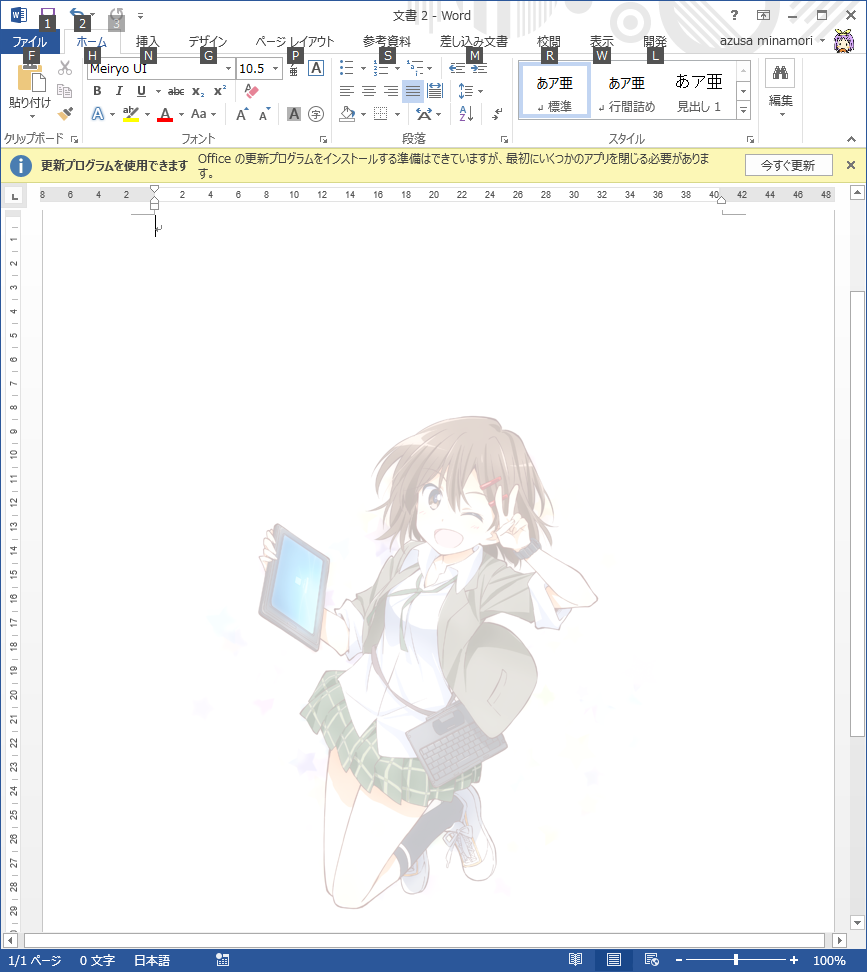



Vstoでwordに透かし背景画像を追加する 空談録




Wordで文書に 社外秘 などの透かし文字を入れる方法 できるネット




ワード 背景に透かし文字を設定する
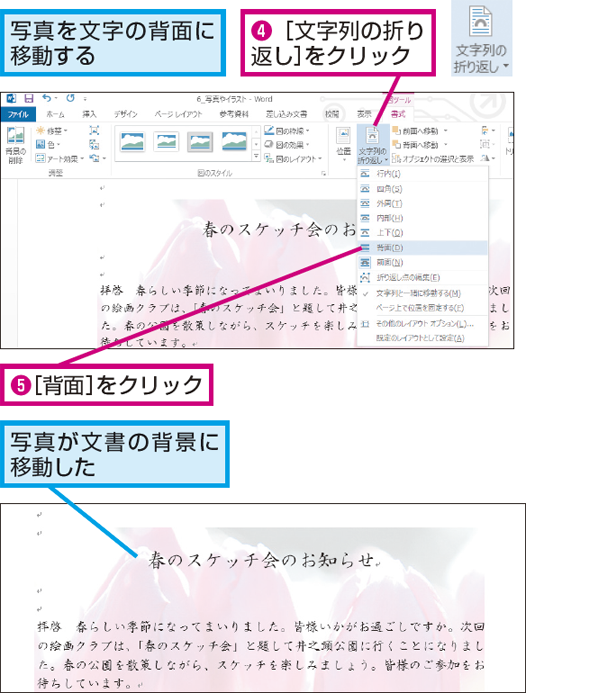



Wordで図形の背景に写真を設定する方法 できるネット



1
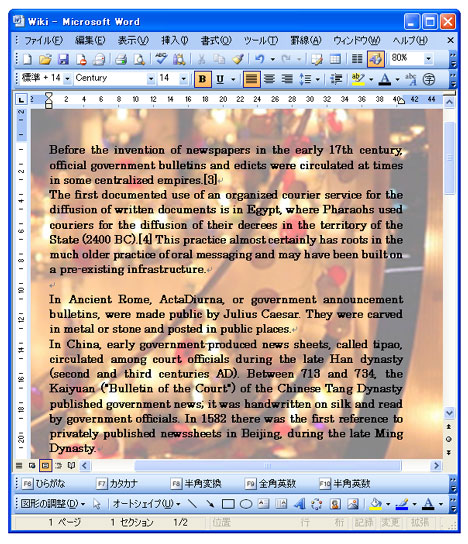



ワード 画像 写真を背景にする Word ワードの使い方



1
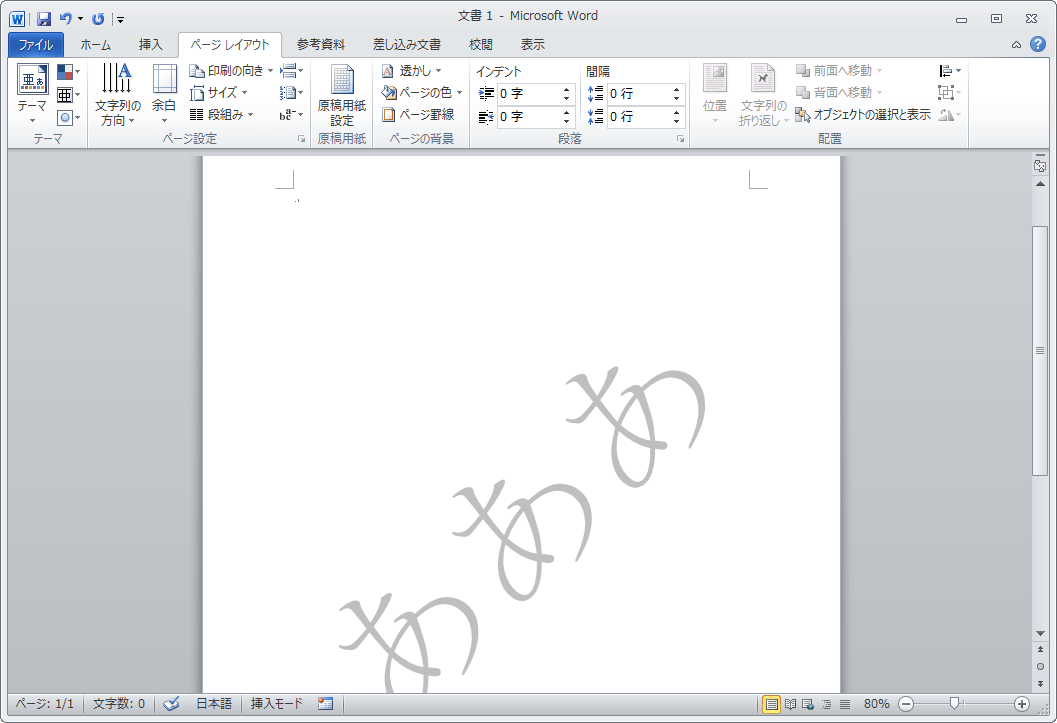



薄い透かし文字を文書の背景に表示したい Office ヘルプの森



ワードの背景の文字 透かし について質問です ある書類を作成していま Yahoo 知恵袋
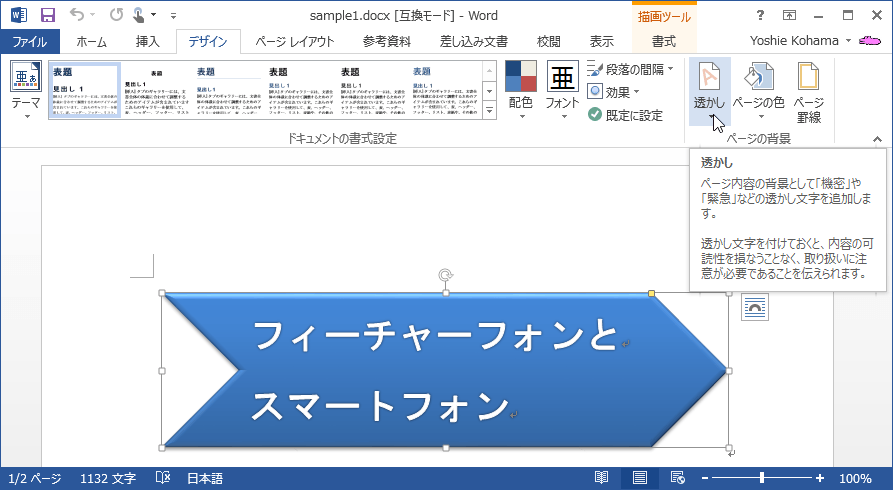



Word 13 透かしを挿入するには
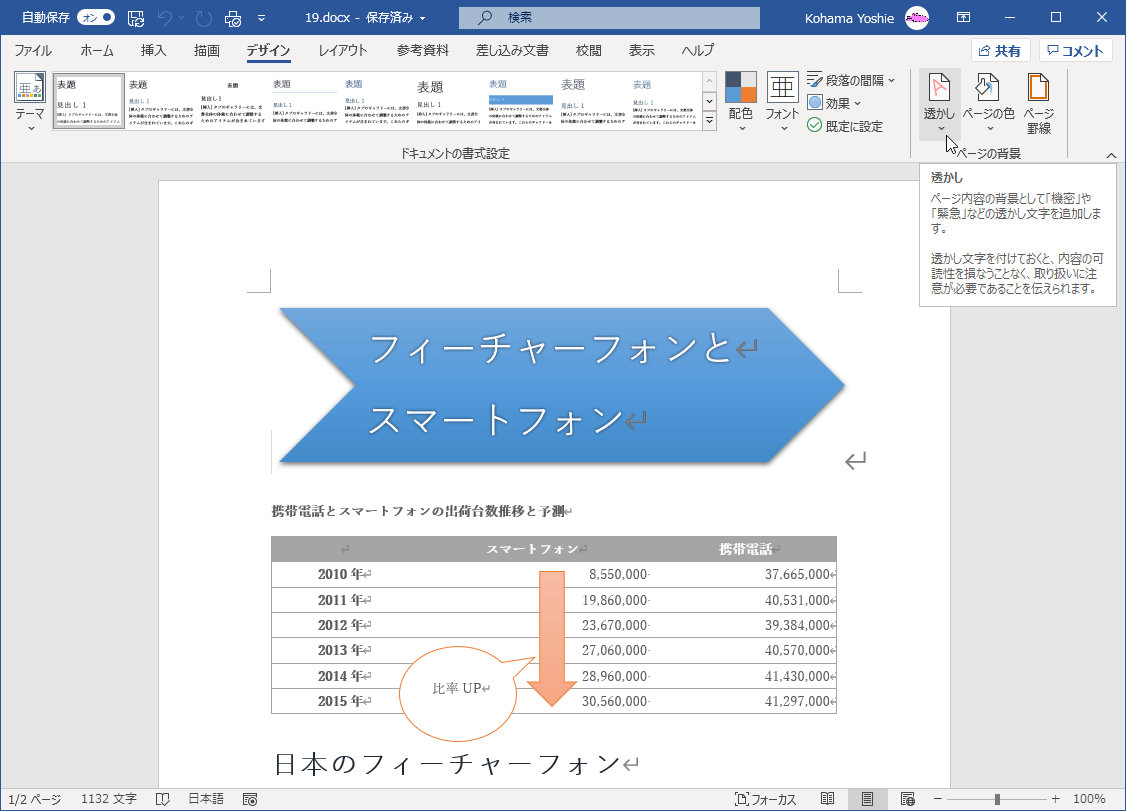



Word 19 すべてのページに透かし画像を入れるには
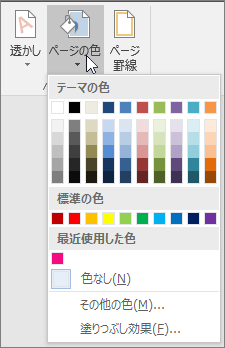



Word で背景色を追加 変更 または削除する
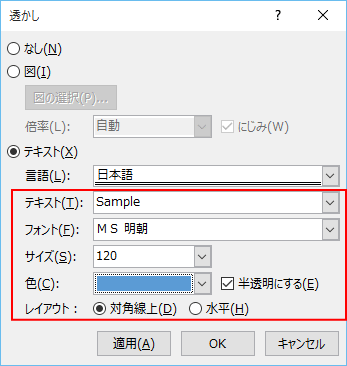



透かしの挿入と設定 Word 13 初心者のためのoffice講座




Word 透かし が削除できない場合の回避方法
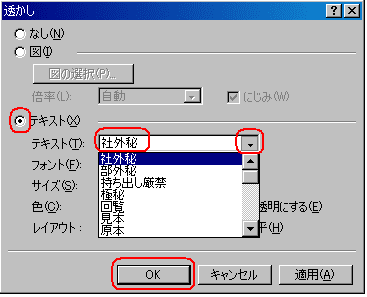



042 word文書に 社外秘 コピー厳禁 等の 透かし を入れる ブログ 情報リテラシー研究会




Word 07 すかしを入れて印刷するには 日経クロステック Xtech
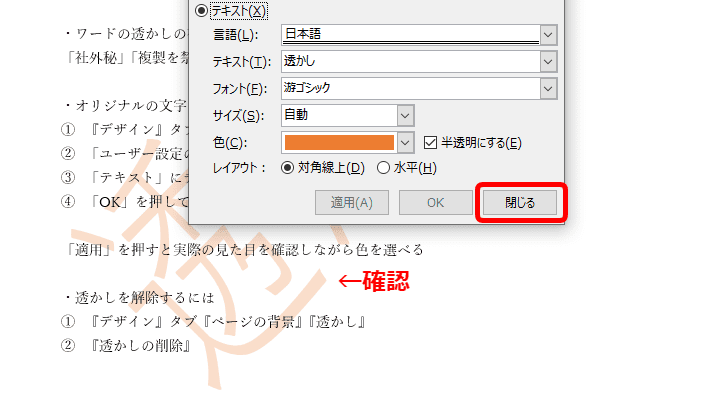



ワード 透かし で背景に文字を入れたり 削除する方法を解説




Ms Word ページの背景に透かしの文字 画像を入れる方法 Buralog
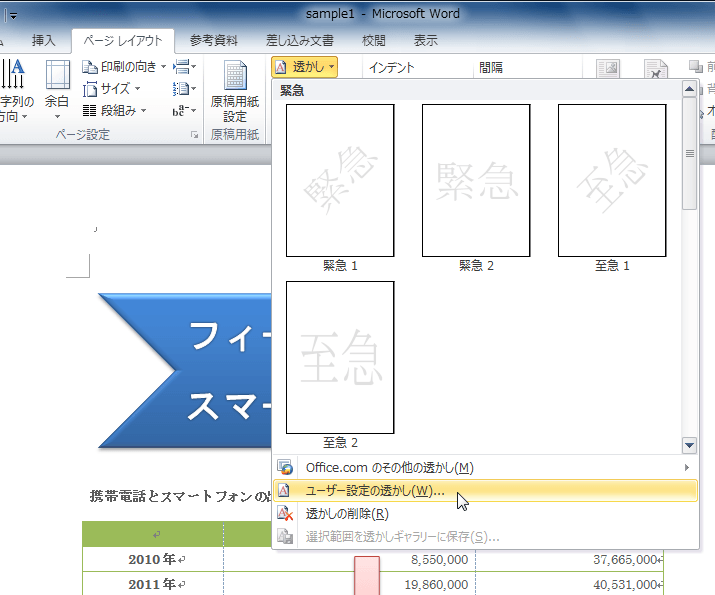



Word 10 オリジナルの透かし文字を設定するには
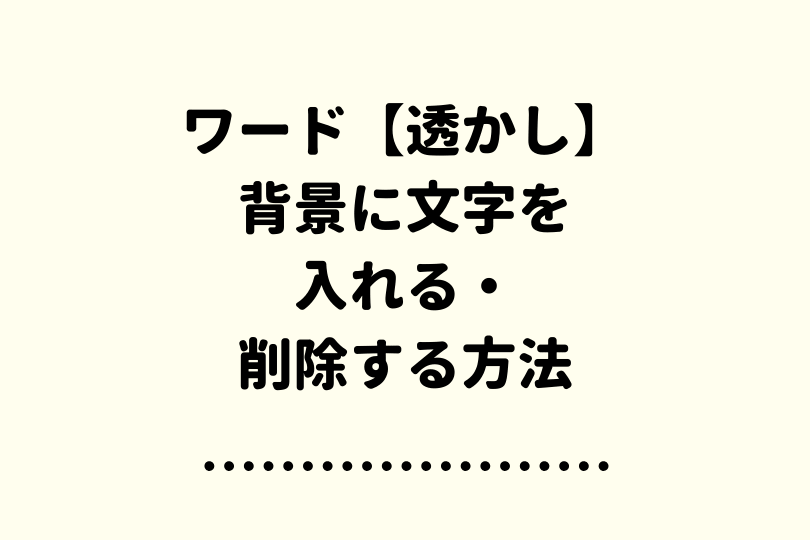



ワード 透かし で背景に文字を入れたり 削除する方法を解説
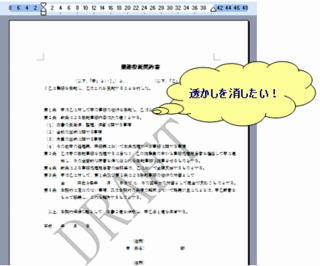



透かし文字を消したい Word 事務ストレスから解放されよう



ワード文書に透かし文字を入れる 10 13 16 ワード Word の使い方 All About
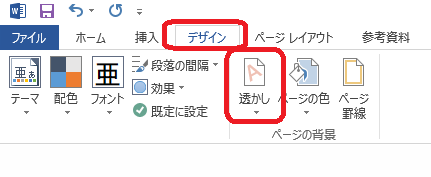



Word 背景に透かし文字を設定する ぱそまき
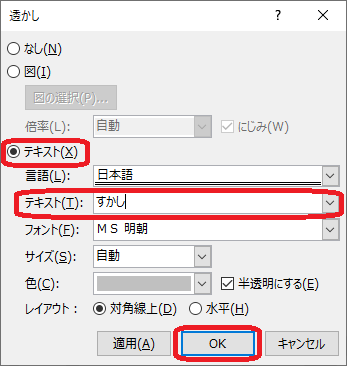



Word 背景に透かし文字を設定する ぱそまき
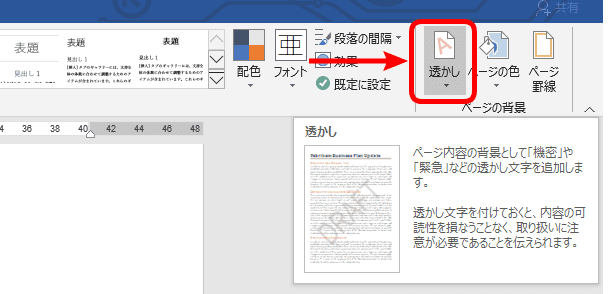



ワード 透かし で背景に文字を入れたり 削除する方法を解説
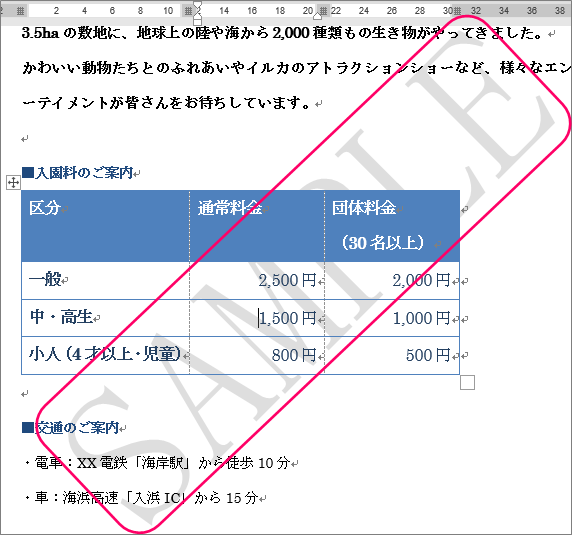



Word 文書の背景に Sample などの透かしを設定する方法 きままブログ
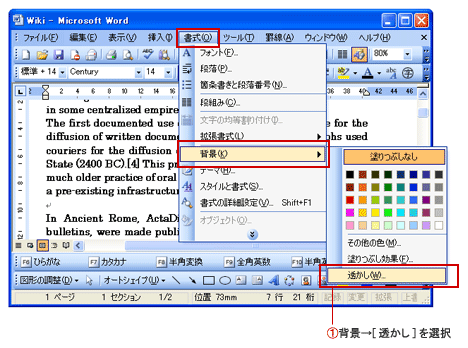



ワード 画像 写真を背景にする Word ワードの使い方



Word 背景の文字や画像が削除できない 教えて Helpdesk
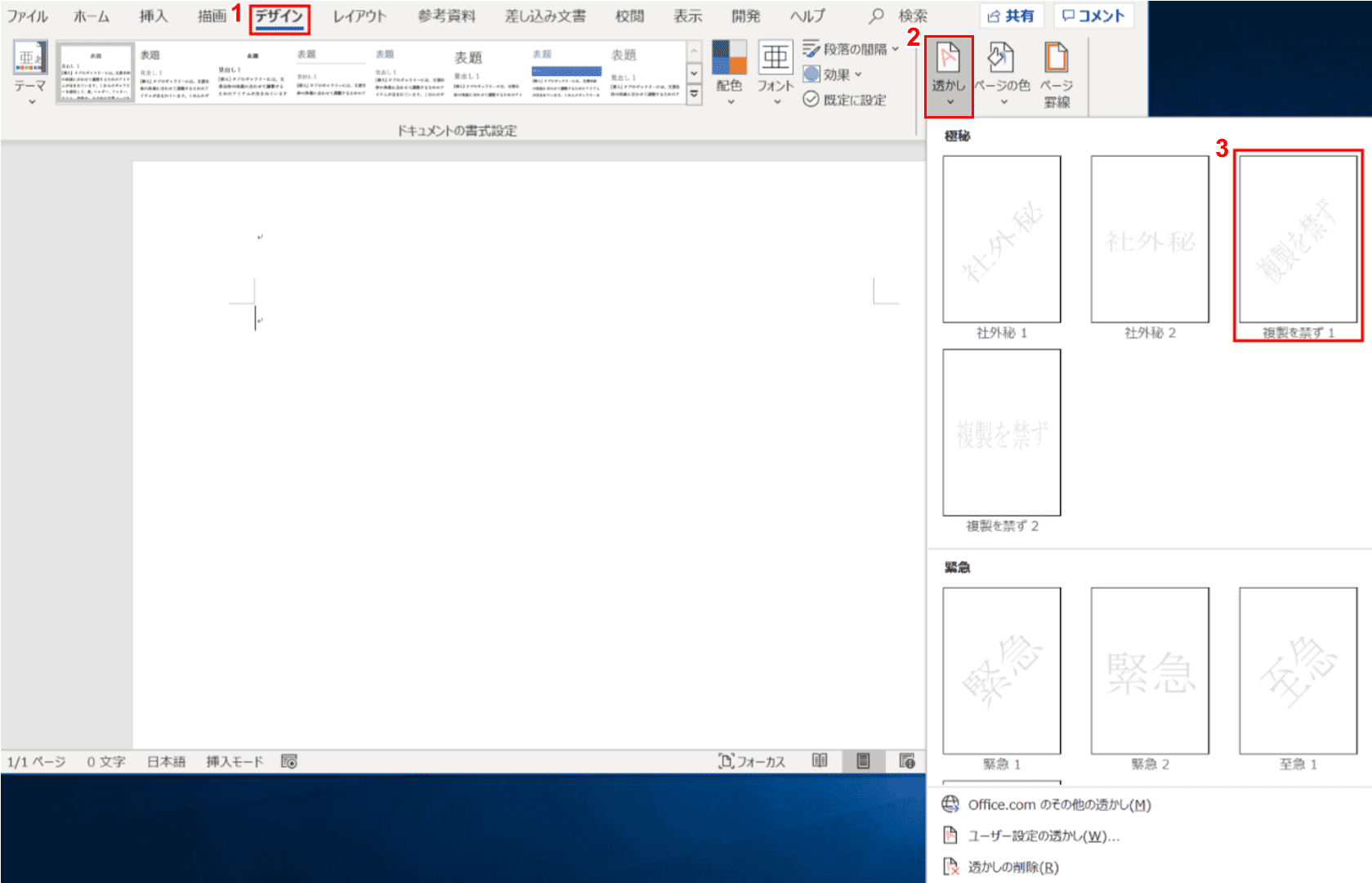



ワードのページの背景に色や画像を設定する方法 Office Hack




イラスト画像の背景を透過 透明にする Word Excel Powerpoint 共通
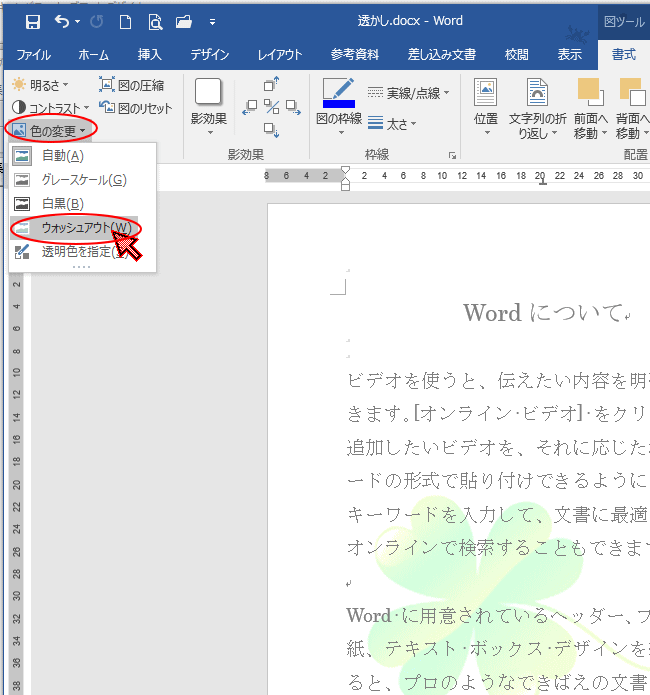



画像を透かしとして挿入した後の編集 ウォッシュアウトの詳細設定 Word 16 初心者のためのoffice講座
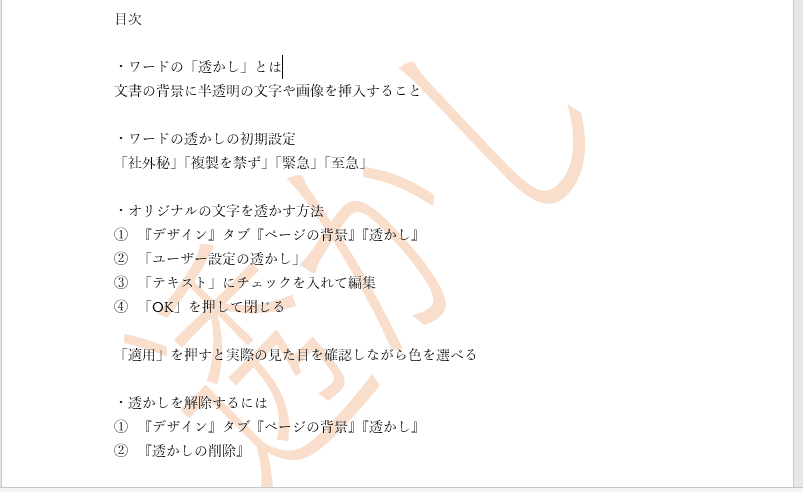



ワード 透かし で背景に文字を入れたり 削除する方法を解説




透かし文字と背景 ワード Word の応用操作
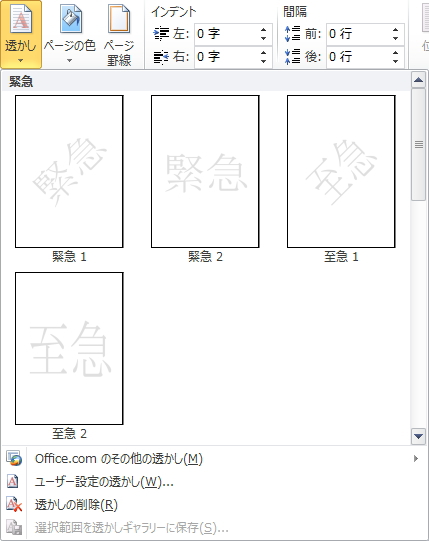



透かし文字と背景 ワード Word の応用操作
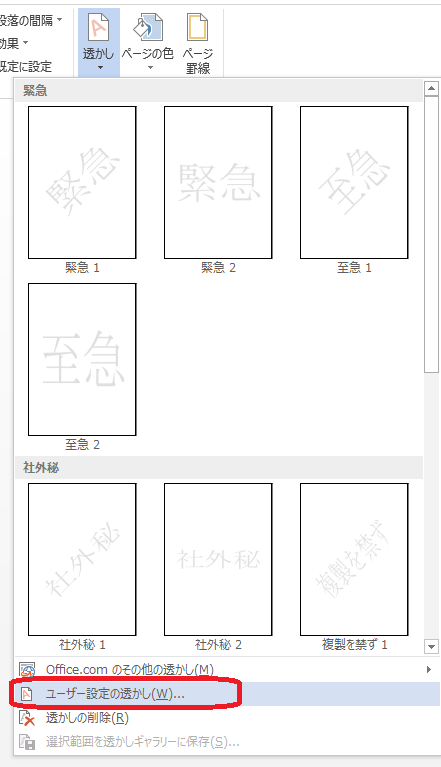



Word 背景に透かし文字を設定する ぱそまき




ワード 写真や画像を一発で半透明にする機能が大変便利 すばらしきofficeとアドインの世界



はがきや文書の背景全体に写真を表示したい Aotenブログ 木村幸子の知って得するマイクロソフトオフィスの話
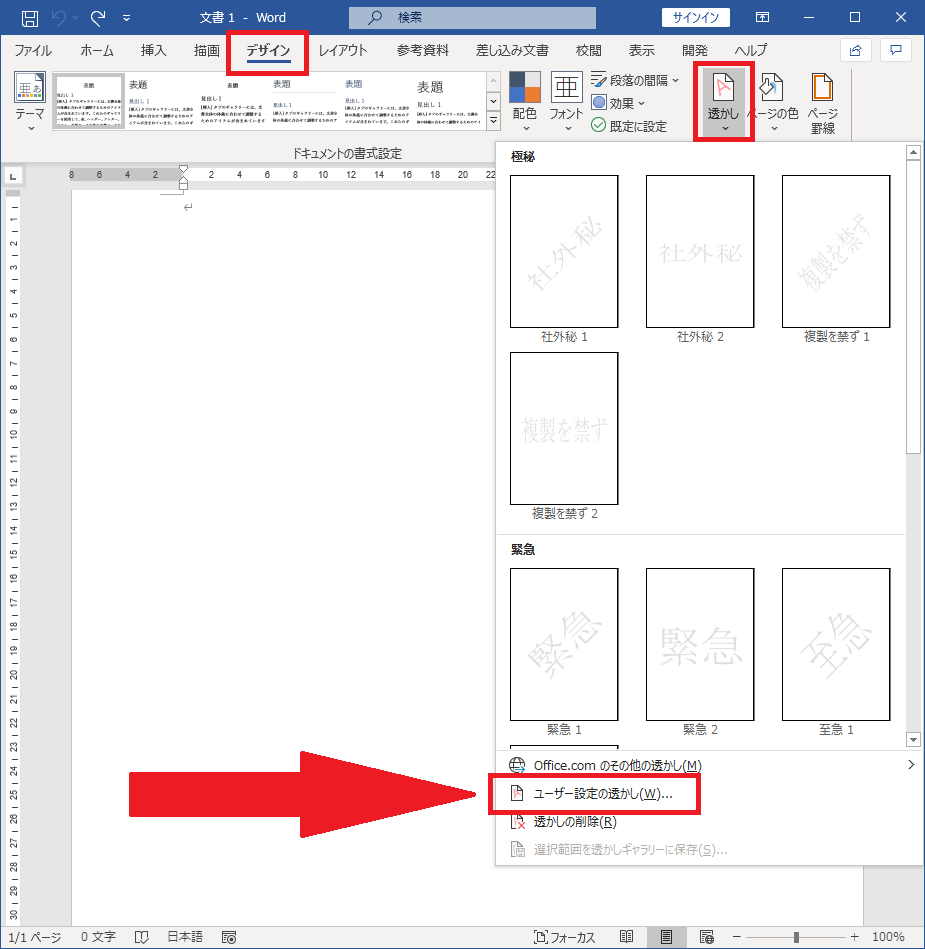



Word ページの背景要素 透かし 枠線 背景色 を設定する方法



ページの背景 Word入門



ページの背景 Word入門



透かしの設定 Word ワード 10基本講座




Word ワード 背景に色や画像を入れたい 透かし文字や罫線のやり方も もりのくまのサクサクoffice
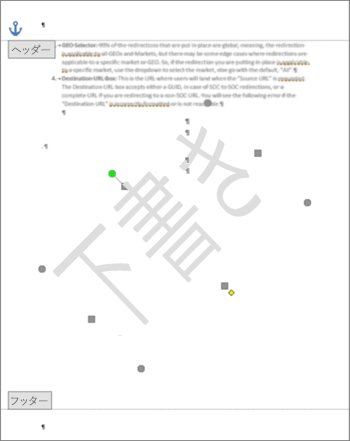



透かしを削除する




Word ワード 背景に色や画像を入れたい 透かし文字や罫線のやり方も もりのくまのサクサクoffice
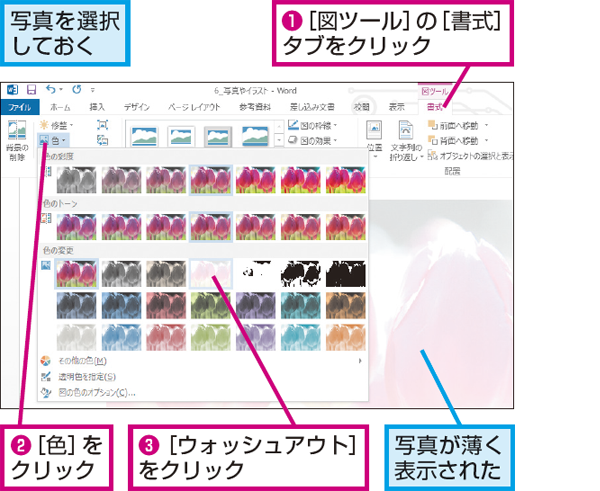



Wordで図形の背景に写真を設定する方法 できるネット




Word ワード 背景に色や画像を入れたい 透かし文字や罫線のやり方も もりのくまのサクサクoffice




Word ワード 背景に色や画像を入れたい 透かし文字や罫線のやり方も もりのくまのサクサクoffice




Word ワード 背景に色や画像を入れたい 透かし文字や罫線のやり方も もりのくまのサクサクoffice




Word 10 すべてのページに透かし画像を入れるには



3




ワード 背景に色や画像を設定する
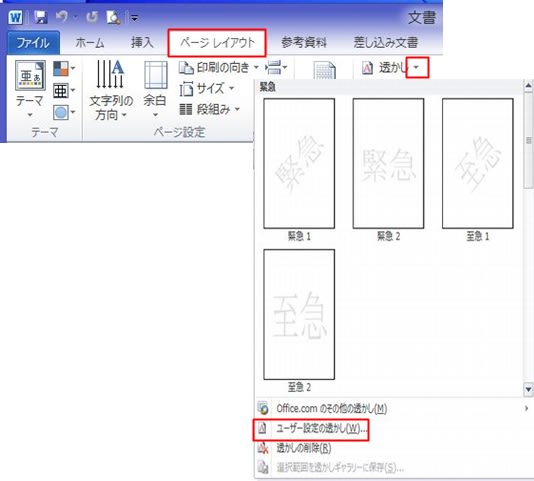



Word背景に透かし画像を挿入 Emi Note
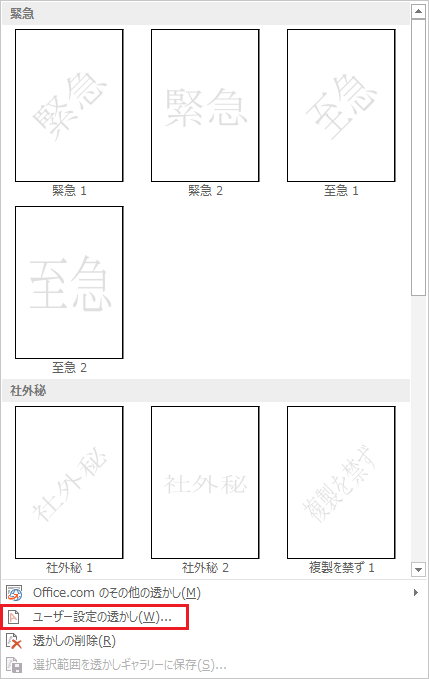



Microsoft Wordで背景に透かし文字を挿入する方法 Ux Milk
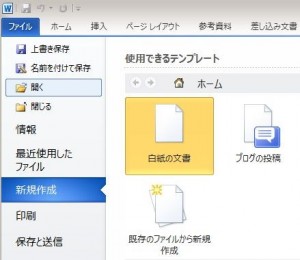



ワードの背景に画像を入れる方法 透かし 手順 使い方 素材ラボ
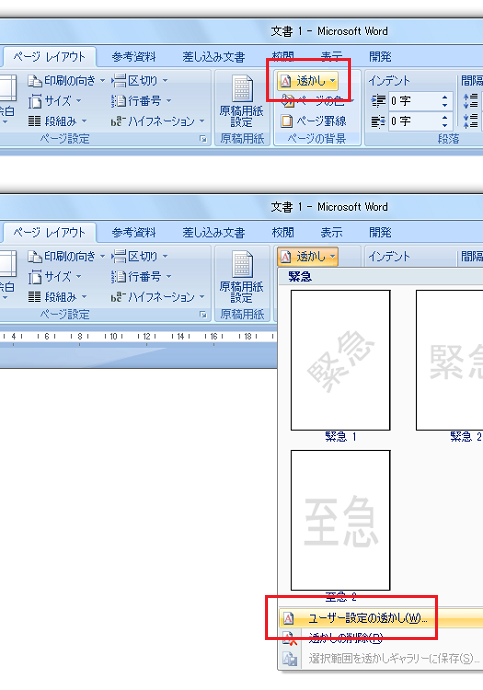



透かし文字はどこへ Office 07 オフィス07 の使い方 Word 07 ワード07




画像を透かしとして挿入した後の編集 ウォッシュアウトの詳細設定 Word 16 初心者のためのoffice講座




Word 10 画像背景を背景色 透かし 図の挿入で比較 Youtube
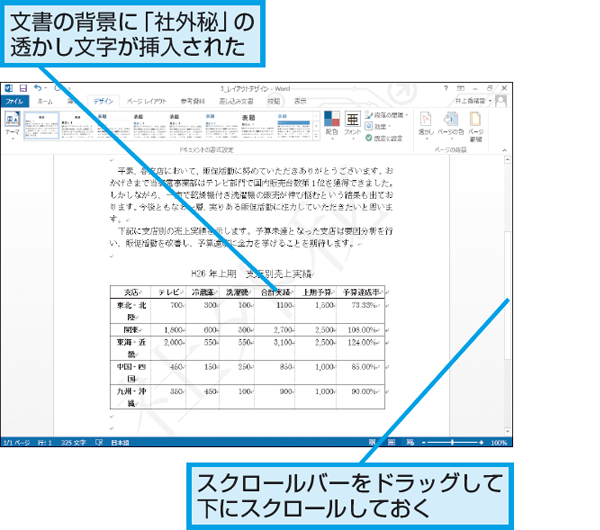



Wordで文書に 社外秘 などの透かし文字を入れる方法 できるネット



透かしの設定 Word ワード 10基本講座
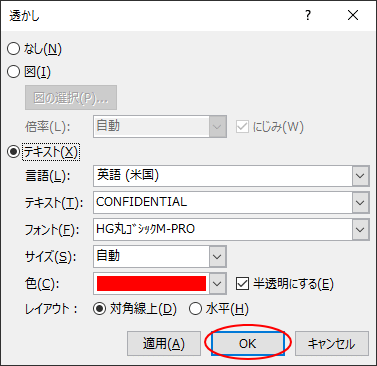



オリジナルの透かしを作成してギャラリー 文書パーツ に保存 Word 16 初心者のためのoffice講座




Word文書の背景色を変える 背景色を印刷する Tschoolbank 作 るバンク
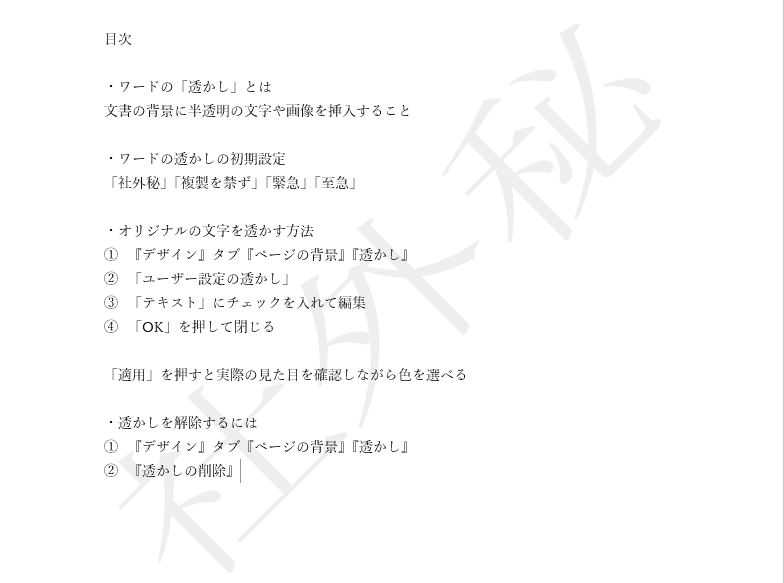



ワード 透かし で背景に文字を入れたり 削除する方法を解説
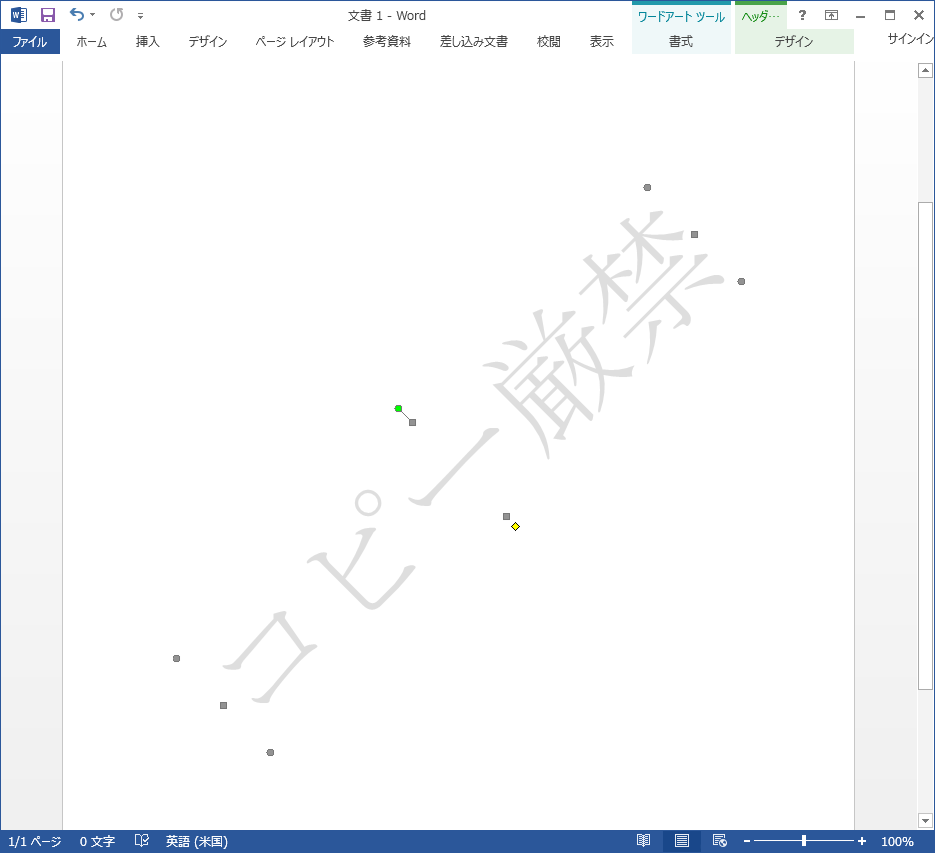



Microsoft Wordで背景に透かし文字を挿入する方法 Ux Milk
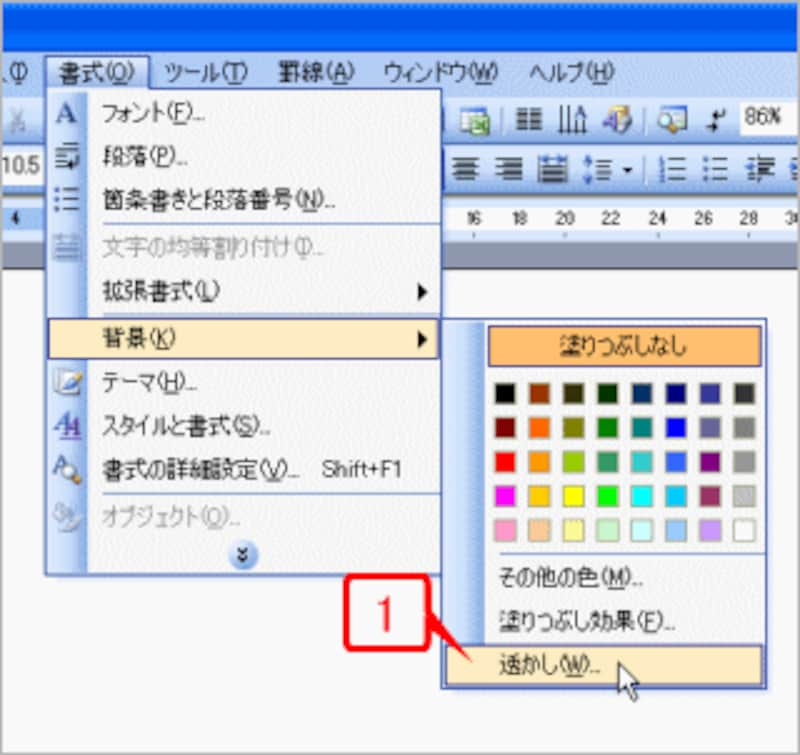



ワードに 透かし文字 を入れる方法 ワード Word の使い方 All About




ワードの背景に画像を入れる方法 透かし 手順 使い方 素材ラボ
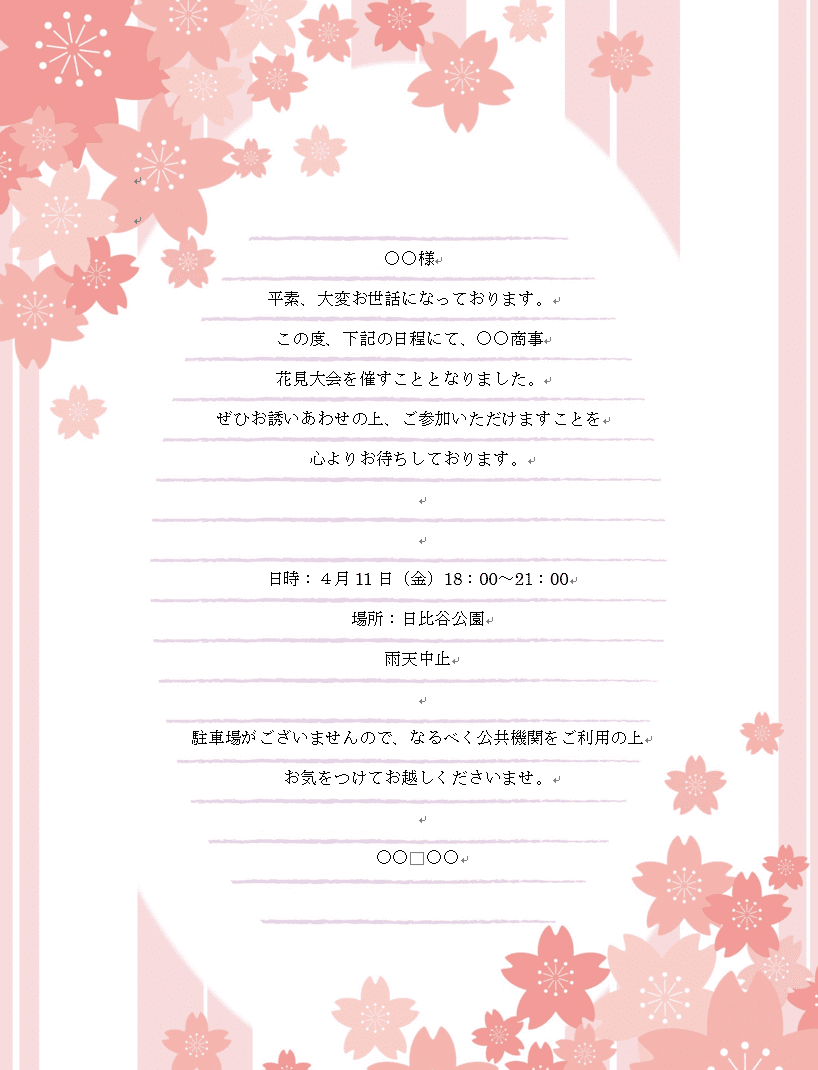



ワードのページの背景に色や画像を設定する方法 Office Hack



0 件のコメント:
コメントを投稿